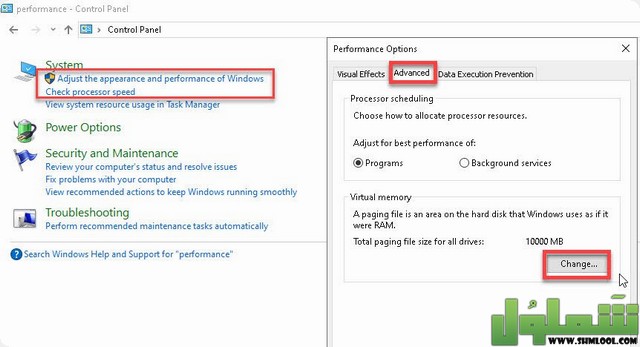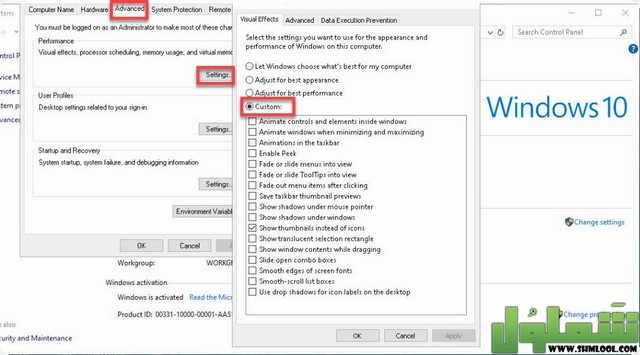يرغب الكثيرين في إيجاد حل مشكلة بطئ الكمبيوتر ويندوز 10 ولكن يجب أولًا معرفة خصائص windows 10 وجميع الوظائف المكونة داخله، والخدمة التي يقوم بها عند تشغيل الجهاز، بالإضافة إلى الاطلاع أكثر على الأسباب المتكررة التي تحدث وتتسبب في قلة سرعته، لذلك ينبغي عند شراء جهاز حاسوب من الأفضل أن يكون بإصدار حديث كي يدعم جميع أنواع البرامج، وذلك تجنبًا حدوث أي مشاكل خاصة بسرعة الأداء.
طرق حل مشكلة بطئ الكمبيوتر ويندوز 10
هناك عدة طرق مختلفة وخطوات يجب التعرف عليها عندما يواجه المستخدم أي مشاكل عند استخدام الكمبيوتر وخاصة عندما تقل سرعته، لذا سوف نوضح لكم مجموعة طرق حل مشكلة بطئ الكمبيوتر ويندوز 10 ، لذا تابع معي قراءة السطور التالية:
تغيير Page File
- قم بفتح قائمة ابدأ على جهازك الكمبيوتر، وقم بالبحث عن Control Panel، واضغط عليها.
- من خلال لوحة التحكم، تستطيع الانتقال إلى جزء البحث في أعلى الصفحة جهة اليمين، وقم بإدخال Performance، و انقر على Enter.
- سوف يظهر أمامك Adjust the appearance and performance، قم بالنقر عليها.
- ثم توجه الى تبويب خيارات متقدمة “Advanced”، وقم بالضغط على خيار تغيير “Change” في قائمة الذاكرة الظاهرية “Virtual Memory”.
- تغيير Virtual Memory.
- قم بتوقف تحديد هذا الخيار “Automatically manage paging file size for all drives”.
- قم بتحديد محرك الأقراص الافتراضي C: أو محرك تثبيت نظام ويندوز 10 ثم قم باختيار Custom Size.
- ابدأ بتعديل الحجم الأولي “Initial Size” والحد الأقصى “Maximum Size” بالنسبة للوائح الموصى بها من خلال النظام.
- ومن هنا ثم بالضغط على “تعيين” ثم قم بالنقر على خيار “موافق” لحفظ الإعدادات.
- ثم قم بإعادة تشغيل الجهاز حتى تصبح التغييرات نافذة التشغيل، وأيضًا يكون تم حل مشكلة بطئ الكمبيوتر ويندوز 10 بشكل تام.
- كما من الأفضل أن تقوم بضبط حجم Virtual Memory بحوالي 1.5 إلى 3 حجم الذاكرة العشوائية RAM الموجودة بالجهاز.
إيقاف برامج بدء التشغيل
من الممكن للبرامج التي تعمل بشكل تلقائي عند تشغيل جهاز الكمبيوتر تكون سبب أيضًا لتقليل سرعته، وبالطبع فإنك قد تريد بالفعل تشغيل البعض منها، مثل برنامج إزالة الفيروسات، ولكن هناك برامج أخرى قد تكون غير ضرورية، وإيقاف هذه البرامج يعد طريقة لـحل مشكلة بطئ الكمبيوتر windows 10 لديك، لذا تابع الخطوات التالية لتخطي هذه المشكلة:
- قم بالضغط على زر الفأرة الأيمن على شريط المهام وقم بتحديد “Task Manager” أو قم بالنقر على Ctrl-Shift-Escape لبدء التشغيل.
- ثم توجه إلى خيار بدء التشغيل “Startup”، وسوف تستطيع أن تقوم بعرض كل برنامج يتم تشغيله عند بدء تشغيل الجهاز، بالإضافة إلى تأثيره.
- هذا الإجراء مفيد خصوصًا للأداء إذا كنت تريد توقف بعضٍ منها ولها تأثير متجاوز.
- من الجدير بالذكر أن بعض هذه البرامج أمر ضروري لتشغيل الويندوز، على سبيل المثال، يفضل ترك الأمر المرتبط بمايكروسوفت، لإيقاف أحد هذه البرامج، لذا قم بالضغط على زر الفأرة الأيمن وحدد تعطيل “Disable”.
حل مشكلة بطئ الكمبيوتر
من أفضل الحلول الذي يتم الأخذ بها بشكل كبير لتجاوز مشاكل بطئ الكمبيوتر هي على سبيل المثال تحديث النظام، التعريفات، البرامج، حيث ذكر الكثير من المستخدمين أن تحديث النظام سوف يعزز الأمان.
وكذلك يساهم في الحصول على أداء ممتاز، لذا فإذا كنت تعتقد أنك لم تقم بأي تحديثات، فتستطيع بشكل دائم التأكد بنفسك، وذلك من خلال اتباع الخطوات التالية:
- قم بالذهاب الى Start (ابدأ)، ثم قم بالضغط على Settings (الإعدادات).
- وبعدها توجه إلى التحديثات والأمان “Updates & Security” ثم تحديثات ويندوز.
- بالنسبة للتعريفات “Drivers” فهي في أكثر الأوقات يتم تحديثها بشكل تلقائي مع تحديثات ويندوز 10.
- أو تتمكن من تحديثها عن طريق موقع الشركة المصنعة لجهازك، ولابد أن تبقى البرامج التي تستخدمها في تحديث مستمر هي الأخرى.
ضبط خيارات الطاقة لحل مشكلة بطئ الكمبيوتر ويندوز 10
قد يأتي ويندوز 10 مع الكثير من خطط الطاقة “power plans” الذي تم تحديدها في السابق حتى تناسب احتياجات المستخدم، وهي كالتالي:
- يتم ضبط الإعداد الافتراضي على متوازن “Balanced”، والذي يحصل في العادة على الأداء واستهلاك الطاقة، ولكن ذلك يعد مصدر خطر فقط إذا كانت البطارية لديك تنفذ بسرعة.
- كما لا يعتبر تحديد خطة توفير الطاقة اختيار مجدي إذا كان الكمبيوتر لديك بطيء في العادة، فإن ذلك يقلل من سرعته لتوفير الطاقة.
- ولكن خيار الأداء العالي “High performance” هي أفضل خطة، على الرغم من أنها تستهلك الكثير من الطاقة، إلا أنها تقوم بتسريع الأداء، والذي سوف يساهم بدوره في الحصول على أداء فائق لجهازك.
- بعيدًا عن التحديات القياسية، تستطيع أن تختار إنشاء خطة خاصة خاصة بك ، وذلك من خلال الانتقال إلى Control Panel> Hardware and Sound> Power Options> Create a power plan، ثم قم بكتابة اسم الخطة الخاصة بك واختر التالي.
- تستطيع بدلاً من ذلك أن تبدأ بخطة أخرى والعمل على ضبطها وفقًا لهذه الخطوات التالية:
- ثم بالانتقال إلى Control Panel> Hardware and Sound> Power Options> Choose or customize a power plan وقم باختيار تغيير إعدادات الخطة بالإضافة إلى الخطة الموجودة.
- تشمل التحديات الأساسية فترة تشغيل الشاشة في حالة عدم النشاط والمدة السابقة قبل استخدام الكمبيوتر في وضعية السكون، لكن لن تؤثر هذه في الاستخدام على سرعة الكمبيوتر.
- ولكن إذا انتقلت إلى تعديل إعدادات الطاقة المتقدمة، تستطيع إجراء الكثير من التعديلات التي سوف يكون لها تأثير، والتي تختلف باختلاف الشركة المنتجة للجهاز وما تفضله بشكل شخصي.
القراء الذين اضطلعوا على هذا الموضوع قد شاهدوا أيضًا:
ضبط الرسومات والتأثيرات
- تشمل الإصدارات الحديثة من ويندوز على العديد من الرسومات، وأبرزها الرسوم المتحركة ومنها تأثيرات fading و flyouts، حيث تساهم في عرض البرامج والقوائم بأفضل شكل، وتساعد في تجربة مستخدم متميزة بشكل عام، ولكن من الممكن أن تبطئ جهاز الكمبيوتر الخاص بالمستخدمين.
- كما أنه من السهل عليك أن تقوم بضبط هذه الإعدادات وأيضًا العمل على توفير طاقة المعالجة.
- قم بالانتقال الى Control Panel> System and Security> System> Advanced system settings.
- بعد ذلك في قسم الأداء، قم بالنقر على الإعدادات وسوف تحصل على قائمة متكاملة بالخيارات.
- تتمكن من اختيار ضبط لأحسن أداء “best performance” (سوف يؤدي ذلك إلى حذف كل التأثيرات المرئية) أو اختيار ما ترغب في إزالته بشكل فردي وفقًا لما تفضله، ولكن أدوات التلاشي والظل هي بعض المهام التي ربما تتمكن إتمام جميع الاستخدامات بدونها.
تشغيل أو إيقاف ميزات ويندوز 10 لحل مشكلة السرعة
أثناء الاستخدام في شاشة البرامج والميزات “Programs and Features”، قد ترغب في التأكد للتعرف إذا كان هناك أي مكونات ومميزات ويندوز لا يكون بحاجة لها، وتستطيع معرفة ذلك من خلال اتباع التعليمات الآتية:
في البداية قم بالضغط على “Turn Windows features on or off” وسوف تظهر لك قائمة بهذه الميزات.
لا بد أن تكون حريصًا ولا تقوم بتعطيل أي شيء تحتاجه أثناء الاستخدام، لذا فإن عطل أي شيء ليس متحقق منه هو فكرة غير صحيح بالمرة، ولكن لن نترك الأمر هكذا، سوف نعرض لك بعض الميزات التي قد لا تكون بحاجة لها على الإطلاق وهي كالتالي:
- Internet Explorer 11، بعد أن قامت مايكروسوفت بتبديله إلى متصفح “Edge” فليس هناك أي أهمية لوجوده الآن.
- Legacy Components DirectPlay، كان يتم استخدام هذه الميزة في الألعاب سابقًا، ولم يتم استخدامها بعد.
- Internet Printing Client، تتيح هذه الميزة للمستخدم طباعة المستندات من خلال (LAN) أو بروتوكول IPP، ولكن إذا كنت تقوم باستخدام الطابعة المرتبطة بالكمبيوتر الخاص بك فقط، فسوف تكون هذه الميزة ليس لها أي فائدة.
- Windows Fax and Scan، إذا لم يوجد لديك فاكس أو ماسح ضوئي؛ فقم بتعطيل هذه الميزة فورًا.
- Remote Differential Compression API Support، إذا كنت لا تقوم باستخدام Windows Server أو أي نوع من أنواع الوصول للأجهزة عن بُعد، قم بإيقافها في الحال.
- Windows PowerShell، يتوفر منها إصدار أحدث بكثير في النظام الخاص بك.
- Work Folders Client، تسمح للمستخدم الوصول إلى أي أجهزة متصلة بالشبكة والعمل عليها، مثل أجهزة الحاسوب المختلفة عبر الشبكة، ولكن إذا كنت تقوم باستخدام جهاز الكمبيوتر بشكل شخصي في منزلك، فلا هناك سبب لبقاء هذه الميزة على جهازك.
إيقاف جمع البيانات لحل مشكلة بطئ الكمبيوتر ويندوز 10
لحل مشكلة بطء جهاز الكمبيوتر الخاص بك وجعله أكثر سرعة، يقوم نظام التشغيل بتجميع المعلومات الخاصة بك في الواجهة الخلفية ومنها سلوك الكتابة وبيانات الحساب وتفاصيل الاعتماد.
ولكن تؤثر المهمة كلها على الأداء الكامل للنظام، حيث تتمكن من تكوين إعدادات الخصوصية، وفيما يلي سوف نوضح لك ما يجب عليك فعله وهو:
- أولًا ابدأ بتشغيل Settings apps> Privacy، سوف تجد بها إعدادات الخصوصية لكل مكونات نظام التشغيل ويندوز 10، الأمر متاح لك، تستطيع إيقاف أي إعدادات للخصوصية ترغب بتعطيلها.
- يجب أيضًا عليك أن لا تقوم بمليء مساحة التخزين بالكامل، قم بإزالة بعض الملفات، ولا تسمح بأن تتجاوز المساحة التخزينية 90% من إجمالي المساحة الكلية للحفظ.
- قم بحذف البرامج التي لا تقوم باستخدامها، وفي النهاية، لا يمكنك أن تنسى استخدام برنامج مكافحة الفيروسات للبحث عن الفيروس والفولدرات الضارة التي قد تعمل على زيادة بطء نظام التشغيل بشكل كامل.
أسباب بطء جهاز الكمبيوتر
هناك العديد من الأسباب المختلفة التي تكون سببًا رئيسيًا في بطء الكمبيوتر وقلة أداءه عن العمل وأبرزها ما يلي:
- إذا كان جهاز الكمبيوتر لديك ذات إصدار قديم يكون بالفعل أداءه بطيء للغاية في إجراء العمليات وفي الاستجابة للاحتياجات، ومن أجل تحسين الأداء من الأفضل أن يتم تغيير الأجزاء التي تزيد من سرعته.
- تجزئة القرص من أبرز الأسباب التي تتسبب في بطئ جهازك وجعله يستجيب بصعوبة كبيرة.
- تشغيل عدد لا حصر له من البرامج في آن واحد، ووجود ما يزيد عن برنامج تعريف واحد على الحاسوب الواحد.
- تراكم العديد من الملفات الغير صالحة والفارغة بشكل هائل فيؤدى إلى أخذ مساحة كبيرة للغاية من الذاكرة ينتج عنها تواجد بطء في الكمبيوتر.
- تراكم الأتربة داخل الكمبيوتر وعدم تشغيل مروحة التهوية بشكل منظم حتى تعمل على تبريد الجهاز عندما يسخن، ويتمكن حينها من إتمام العملية المطلوبة منه.
- وجود برنامج هكر داخل الجهاز دون معرفة صاحب الجهاز، كما هناك بعض البرامج الممتلئة بالكثير من الفيروسات التي تبدأ بالانتشار في كل أنحاء الكمبيوتر وتقوم بتعطيلها.
- تواجد ملفات لها علاقة بالبرامج حتى بعد إزالتاها، لذا ينبغي القيام بمسح كافة الملفات بعد أن يتم الانتهاء من استخدامها للحصول على مساحة.
- تشغيل الجهاز لمدة طويلة ولساعات كثيرة ومتواصلة يتسبب في تسخين الجهاز وجعله أكثر بطئًا وغير قادر على إكمال مهامه، ومن ثم تُصبح ذاكرة الوصول العشوائي بطيئة أيضًا عند تخزين المعلومات.
أضرار بطء جهاز الكمبيوتر
عندما يتعرض جهاز الكمبيوتر لمشكلة البطء أثناء الاستخدام ينتج عن ذلك العديد من الأضرار، حيث تتأثر بشكل كبير سرعته، مما يتسبب في تقليل سرعة القرص الصلب حتى تكون النتيجة في الأخير حدوث تلف، كما تصبح الذاكرة بطيئة في الاحتفاظ بالمعلومات، لذا سوف نذكر لكم أبرز أضرار بطء الكمبيوتر وهي:
- تتعطل معظم البرامج ولا تستجيب لعملية التشغيل بشكل نهائي.
- تسقط النسخة الخاصة بالويندوز وتحتاج حينها إلى التغيير بشكل منتظم دون تواجد أي سبب لمنعها للتشغيل.
- خلل الرامات من الداخل وقيام الجهاز بمسح ما يتم حفظه عليها تلقائيًا.
- اضطراب الجهاز بشكل مستمر ومتكرر حتى يتم إغلاقه تلقائيًا ولا يستجيب للبدء في التشغيل مرة أخرى، بعدها يتم تغيير كل القطع الموجودة بداخله ليتم تشغيله من جديد.
ومن هنا وصلنا لنهاية مقال حل مشكلة بطئ الكمبيوتر، وقمنا بشرح وافي ومفصل عن حل مشكلة بطئ الكمبيوتر ويندوز 10، حيث وضحنا لكم العديد من الطرق المختلفة لحل جميع المشاكل التي يتعرض لها المستخدم عن تشغيل الجهاز والعمل على تسريعها، كما ذكرنا أيضًا أسباب وأضرار بطء جهاز الكمبيوتر، وأتمنى أن ينال هذا المقال على إعجابكم.